Category: Web Stuff
-
PHP CodeSniffer, Atom, and Windows
I’ve used linters before. Specifically for JavaScript. But this will mark the first time I’m using a linter to improve my code formatting on PHP. I had heard of CodeSniffer before, and I also already knew it’s bundled with VVV. So I thought: “You know, it may be easier if I can get this working…
-
Orlando WordPress Meetup: Going Responsive with WordPress
So it finally happened. I did a talk at the local WordPress meetup, Going Responsive with WordPress. If you’re here because you saw my talk and are interested in more information or the slides, you’re in the right place! And also, thank you for coming! If you missed the talk, but still want to look…
-
All WordPress pages but the homepage give a 404 error
More and more often I keep seeing posts asking about what’s going on with their site when only the homepage seems to be working. Even developers are sometimes caught off-guard when this happens. This little quick tip should help you out in roughly 99.99999999% of the time. So how would you fix this? Simple. Just…
-
WordPress involvement: 0 to plaid in a month
Disclaimer: This post is a bit humble-braggy. You’ve been warned. People that know me will know that I’m comfortable in my little shell that allows me to do my thing in the background. Like a Roadie (by Tenacious D). Since finding and fixing my first WordPress bug (told you, humble-brag), I’ve been mainly lurking in…
-
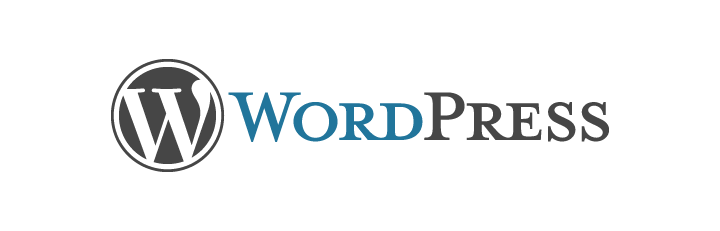
Dealing with White Screens of DOOM in WordPress
We’ve all been there. Happily writing our PHP for some template or another. But then you save your file and refresh the page and…the screen stays completely white. So why does this happen? Most likely you’ve made a syntax error somewhere. Like, say, forgetting a semi-colon or curly bracket. Another reason is that you’ve reached…
-
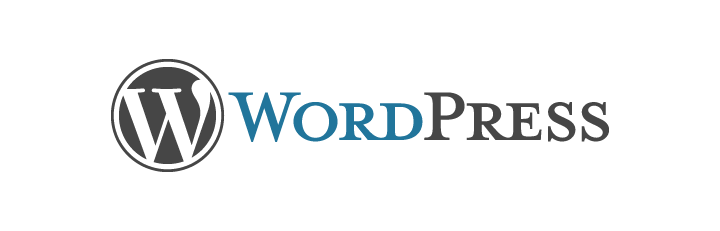
My first contribution to WordPress
Lately I’ve been trying to get more active in the community of Orlando developers. Specifically for WordPress, since that’s what we’re using the most at Highforge. I’ve been attending WordPress meetups and felt it was time to start putting my coding skills to good use on the software we use and love. WordPress has various…
-

Writing my Python Marvel API Wrapper Part 3: Refactor
This is part three of my ongoing adventure in writing a Python interface to the Marvel API. If you’ve not read Part 1 about structure and Part 2 about adding requests then you may want to do that first. So we left off with a functioning interface for the Marvel API, but ended up with…
-

Writing my Python Marvel API Wrapper Part 2: Requests
With my structure largely in place I was now ready to add functionality. To make things a little easier on me, I’ve decided to use the wonderful Requests Python library. It makes it significantly easier to make requests and handle responses, because it does all the heavy lifting for you. Discoveries I quickly discovered there’s…
-

Writing my Python Marvel API Wrapper Part 1: Structure
A little while ago, Marvel released an API that allows you to get information on just about anything related to Marvel comic books. Be it a first appearance of a character, what series a specific writer was responsible for, or which characters were part of specific events in the Marvel universe, you can most likely…
-
Video APIs and mobile devices
When developing websites it’s inevitable that you’ll come across the need to implement videos of some sort, and to save your own server’s bandwidth you’re using a video provider like YouTube or Vimeo. Now, it’s easy to just drop in the embed code where it’s needed. And there’s nothing wrong with that. However, embed a…